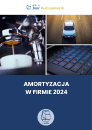e-Sprawozdanie finansowe. Skorzystaj z aplikacji przygotowanej przez MF

Podmioty zobowiązane do przygotowania sprawozdań finansowych w formacie e-struktur mogą skorzystać z przygotowanej przez MF aplikacji e-Sprawozdanie finansowe która ma ułatwić wywiązanie się z obowiązku elektronicznego przekazywania sprawozdania finansowego za rok 2022 i poprzednie lata.
Aplikacja ta umożliwia nie tylko przygotowanie w odpowiedniej wersji sprawozdania, ale też wysłania go do szefa Krajowej Administracji Skarbowej. Za 2018 r. miały taki obowiązek jedynie osoby fizyczne, ale już w 2019 r. zmiany wprowadzone w ustawie CIT nałożyły taki wymóg na podatników CIT niebędących przedsiębiorcami.
Podstawowymi funkcjonalnościami aplikacji są:
1. wprowadzenie danych do sprawozdania finansowego,
2. zapisanie wprowadzonych danych sprawozdania finansowego i otwarcie zapisanego sprawozdania finansowego,
3. podpisanie pliku sprawozdania finansowego,
4. przygotowanie i podpisanie wysyłki do szefa KAS sprawozdania finansowego wraz z dokumentami dodatkowymi,
5. weryfikacja UPO.
W pierwszej wersji była to aplikacja desktopowa, która funkcjonuje na systemach operacyjnych wspierających wybraną technologię, z zainstalowanym środowiskiem Java w wersji 1.8.0_151 lub wyższej.
Obecna wersja funkcjonuje w przeglądarce i nie wymaga instalacji na komputerze użytkownika.
Aplikacja jest przeznaczona też dla jednostek składających sprawozdanie finansowe do szefa KAS. Po zainstalowaniu aplikacji wg zasad zawartych w podręczniku użytkowania ze strony ministerstwa i wybraniu przycisku „Utwórz nowe”, w aplikacji pojawia się okno z komunikatem potwierdzającym, do kogo jest skierowane to oprogramowanie. W przypadku wybrania opcji „Tak” wyświetli się ekran wyboru jednostki, w przypadku wybrania opcji „Nie” wyświetli się komunikat kierujący do portalu EKRS.
Rodzaj załącznika zgodnie z uor
Sprawozdanie do aplikacji może wprowadzić jednostka:
- mikro, co oznacza sporządzenie sprawozdania finansowego zgodnie z załącznikiem nr 4 do ustawy o rachunkowości,
- mała, co oznacza sporządzenie sprawozdania finansowego zgodnie z załącznikiem nr 5 do ustawy o rachunkowości,
- inna, co oznacza sporządzenie sprawozdania finansowego zgodnie z załącznikiem nr 1 do ustawy o rachunkowości.
Po wyborze rodzaju załącznika należy zaznaczyć, czy dane będą wprowadzane:
- w złotych – możliwe jest wtedy wprowadzanie wartości kwotowych z dokładnością do dwóch miejsc po kropce,
- w tysiącach – możliwe jest wprowadzanie wartości kwotowych w liczbach całkowitych. Zgodnie z ustawą o rachunkowości dane liczbowe można wykazywać w zaokrągleniu do tysięcy złotych.
Dane do identyfikacji podatnika
Kolejnym krokiem jest uzupełnienie danych potrzebnych do identyfikacji podatnika oraz danych opisujących okres sprawozdawczy i datę sporządzenia sprawozdania finansowego. Są to odpowiednio informacje o:
- NIP lub KSR (prawidłowe określenie jest ważne dla podmiotów składających sprawozdanie do KRS),
- nazwie firmy,
- adresie zamieszkania podatnika,
- okresie sprawozdawczym, jaki obejmuje sprawozdanie finansowe,
- dacie sporządzenia sprawozdania – to data bieżąca, data wprowadzania danych. Nie ma możliwości wskazania np. daty 30 marca 2023 r., jeśli dane wpisuje się 18 kwietnia 2023 r. Trzeba pamiętać o tym, aby zrealizować wymóg sporządzenia sprawozdania w odpowiednim terminie.
Wprowadzenie do sprawozdania
Następnie uzupełniamy dane dotyczące wprowadzenia do sprawozdania. Dostępne opcje są uzależnione od typu jednostki wybranego po rozpoczęciu sporządzania sprawozdania finansowego – inny jest zakres wymaganych danych wg załączników nr 4, 5 czy 1.
Część danych w oknach jest po prostu zaznaczana lub wybierana z rozwijanej listy. Tak jest np. w odniesieniu do założenia kontynuacji działalności, gdzie trzeba wybrać z listy, czy działalność będzie kontynuowana, a następnie z drugiej listy, czy nie istnieją okoliczności wskazujące na zagrożenie kontynuowania przez nią działalności. Inne dane należy albo wpisać, albo wkleić, np. z edytora tekstowego. Tak jest choćby w odniesieniu do omówienia przyjętych zasad (polityki) rachunkowości, w tym metod wyceny aktywów i pasywów (także amortyzacji), ustalenia wyniku finansowego oraz sposobu sporządzenia sprawozdania finansowego w zakresie, w jakim ustawa pozostawia jednostce prawo wyboru, czy w przypadku jednostek mikro – wskazania zastosowanych zasad rachunkowości przewidzianych dla jednostek mikro z wyszczególnieniem wybranych uproszczeń.
Wprowadzanie bilansu
Kolejny krok to wprowadzanie bilansu. Składa się on z dwóch zakładek „Aktywa” oraz „Pasywa”.
Dane wprowadzamy wg zasady od ogółu do szczegółu. Oznacza to, że najpierw należy wprowadzić wartość łączną aktywów (sumę bilansową). Wprowadzać można ją do trzech kolumn:
Kwota na dzień kończący bieżący rok obrotowy
Kwota na dzień kończący poprzedni rok obrotowy
Przekształcone dane porównawcze za poprzedni rok obrotowy – tę kolumnę wypełnia się w przypadku zmiany polityki rachunkowości czy zmiany prezentacji danych.
Jeżeli wcześniej typ danych liczbowych został wybrany w złotych, można wprowadzić kwotę 16-cyfrową z maksymalnie dwoma miejscami po kropce. Jeżeli został wybrany typ danych liczbowych w tysiącach, można wprowadzić kwotę 13-cyfrową, a formularz przyjmuje jedynie wartości całkowite.
Po wypełnieniu wartości aktywa klikamy na czerwone kółko z plusem, wtedy rozwiną się kolejne pozycje bilansu wg wybranego wcześniej załącznika. Pozycję, którą chcemy wprowadzać, należy zaznaczyć i potem wprowadzić kwoty do kolumn obok.
Aplikacja umożliwia dodawanie wierszy tzw. pozycji uszczegóławiających. Jeżeli dla dodanego pola uszczegóławiającego istnieje możliwość dodania kolejnej podpozycji, będzie przy niej widoczny przycisk białego plusa na tle czerwonego kółeczka.
Rachunek zysków i strat
W analogiczny sposób wypełniamy dane dotyczące rachunku zysków i strat. Z tym że jeśli wcześniej wybrano załącznik nr 5 lub 1, to teraz dostępne są opcje:
Rachunek zysków i strat (wariant kalkulacyjny),
Rachunek zysków i strat (wariant porównawczy).
Z kolei, jeśli wcześniej wybraliśmy załącznik nr 4, to dostępne są opcje:
Osoba fizyczna spełnia kryteria, o których mowa w art. 3 ust. 1a pkt 1, 3 i 4 oraz ust. 1b ustawy,
Osoba fizyczna spełnia kryteria, o których mowa w art. 3 ust. 1a pkt 2 ustawy.
Wskazują one, na podstawie jakich kryteriów jednostka sporządza sprawozdanie wg załącznika nr 4.
Na ekranie rachunku zysków i strat domyślnie wyświetlane są jedynie pozycje obowiązkowe do uzupełnienia. W celu rozszerzenia zakresu rachunku zysków i strat należy skorzystać z przycisku „Dodaj pozycję”, pozwalającego na dodawanie zdefiniowanych pozycji uszczegóławiających do rachunku zysków i strat. Niektóre pozycje rachunku zysków i strat posiadają podpozycje. W celu dodania podpozycji należy skorzystać z tego przycisku. Do usuwania dodanych pól uszczegóławiających służy przycisk czerwonego krzyżyka na białym kółku.
W podobny sposób wprowadza się Zestawienie zmian w kapitale (funduszu) własnym. Choć jest ono elementem sprawozdania finansowego, którego wypełnienie nie jest obowiązkowe dla wszystkich jednostek.
W celu dodania tego elementu sprawozdania finansowego należy zaznaczyć opcję „Tak” pod pytaniem „Czy chcesz sporządzić zestawienie zmian w kapitale”. W przypadku zaznaczenia opcji „Nie” ekran pozostaje pusty.
Identycznie jest w odniesieniu do rachunku przepływów pieniężnych, z tym że w przypadku zaznaczenia „Tak” wyświetli się lista wyboru metody, według której przygotowywany będzie rachunek przepływów pieniężnych z dwiema opcjami do wyboru: metoda bezpośrednia, metoda pośrednia.
Dodatkowe noty
Dodatkowe informacje i objaśnienia składają się z dwóch zakładek „Ogólne” oraz „Dotyczące podatku dochodowego – Rok bieżący”.
W zakładce „Ogólne” wypełnienie pola „Opis” jest obowiązkowe. W tym polu powinna znajdować się treść dodatkowych informacji i objaśnień. Można również do sprawozdania finansowego załączyć pliki zawierające dodatkowe informacje i objaśnienia albo ich fragmenty. W tym celu należy kliknąć „Wybierz plik”, a następnie wskazać lokalizację załącznika. W przypadku gdy wszystkie informacje dodatkowe zawarte są w dodanym załączniku, w polu „Opis” należy umieścić informację o tym fakcie.
Nazwa załączanego pliku nie może zawierać spacji oraz polskich znaków diakrytycznych oraz musi mieć długość 5–55 znaków. Lista dopuszczalnych typów plików to: .csv, .jpg, .png, .pdf, .doc, .docx, .xls, .xlsx, .odt, .ods, .txt, .rtf.
Wypełnienie zakładki „Dotyczące podatku dochodowego – Rok bieżący” nie jest obowiązkowe w przypadku gdy dodatkowe informacje i objaśnienia sporządzane są zgodnie z załącznikiem nr 4 albo załącznikiem nr 5 do ustawy o rachunkowości.
W celu dodania tego elementu sprawozdania finansowego należy zaznaczyć opcję „Tak” pod pytaniem „Czy chcesz uzupełnić dodatkowe informacje i objaśnienia”.
Podpisy na sprawozdaniu
Po uzupełnieniu w przygotowywanym sprawozdaniu finansowym wszystkich wymaganych pól aktywuje się przycisk „Generuj”. Jeżeli wszystkie pola są wypełnione, to wszystkie flagi w panelu menu bocznego są w kolorze zielonym. Po wygenerowaniu plików sprawozdania następuje przeniesienie na ekran „Podsumowanie i złożenie podpisu”.
Ekran „Podsumowanie” zawiera podstawowe informacje dotyczące sprawozdania finansowego oraz umożliwia podpisanie pliku sprawozdania finansowego. W celu podpisania pliku należy kliknąć przycisk „Złóż podpis” i wybrać metodę podpisu (Profil Zaufany lub podpis kwalifikowany) oraz postępować zgodnie z dalszymi instrukcjami wskazanymi w zależności od wybranej metody. Od 2020 podpisanie jest możliwe też za pomocą podpisu osobistego, czyli „podłączonego” do e-dowodu osobistego.
W przypadku podpisywania pliku sprawozdania finansowego Profilem Zaufanym należy kliknąć w wygenerowany link kierujący na stronę Profilu Zaufanego i postępować zgodnie z dalszymi instrukcjami tam zawartymi. Po pomyślnym zakończeniu podpisu należy zamknąć okno przeglądarki internetowej i wrócić do okna aplikacji e-Sprawozdania.
W przypadku podpisywania pliku sprawozdania finansowego podpisem kwalifikowanym należy postępować zgodnie z instrukcjami:
1. w oknie „Zdefiniowane biblioteki” należy wskazać na liście sterownik podpisu kwalifikowanego. Jeżeli lista jest pusta, należy kliknąć przycisk „Dodaj”. Spowoduje to wyświetlenie się okna „Wybierz plik sterownika karty kryptograficznej”;
2. należy wskazać lokalizację sterownika do wykorzystywanego podpisu kwalifikowanego. Szczegółowa lokalizacja tego pliku powinna być wskazana przez dostawcę oprogramowania wykorzystywanego przez użytkownika podpisu kwalifikowanego. Po prawidłowym wskazaniu sterownika pojawi się komunikat z informacjami o dodanej bibliotece; komunikat należy zatwierdzić przyciskiem „OK”;
3. należy wprowadzić własną nazwę biblioteki. Nazwa będzie powiązana z konkretnym sterownikiem dla podpisu kwalifikowanego. W przypadku wykorzystywania kilku podpisów kwalifikowanych o różnych bibliotekach nazwa powinna pozwalać na przypisanie poszczególnej biblioteki do odpowiadającego jej podpisu kwalifikowanego. Nazwę należy też zatwierdzić przyciskiem „OK”;
4. po wyświetleniu się listy dostępnych certyfikatów należy wskazać właściwy dla składanego podpisu i wybór zatwierdzić przyciskiem „OK”;
5. na ekranie „Wprowadź PIN” należy podać PIN certyfikatu i zatwierdzić przyciskiem „OK”. Jeżeli wprowadzony PIN jest poprawny, wyświetlony zostanie ekran Podsumowania z uzupełnioną listą podpisów.
Sprawozdanie finansowe w aplikacji może zostać podpisane więcej niż jednym podpisem. Każdy z podpisujących może wybrać osobno jedną z dwóch metod podpisu (podpisem kwalifikowanym albo Profilem Zaufanym). Podpisanie sprawozdania finansowego powoduje zablokowanie możliwości edycji sprawozdania finansowego, a co za tym idzie – jego modyfikacji.
W celu przywrócenia możliwości edycji konieczne jest usunięcie wszystkich złożonych podpisów. Po złożeniu podpisów należy kliknąć przycisk „Wygeneruj” i wskazać lokalizację do zapisu podpisanego pliku sprawozdania finansowego. Wyświetli się okno, w którym należy podać nazwę dla archiwum .zip sprawozdania finansowego oraz wskazać lokalizację do zapisu tego pliku. Po zatwierdzeniu zapisu aplikacja powróci do menu głównego.
Wysyłamy sprawozdanie
Po wybraniu w menu głównym „Wyślij dokument” w aplikacji pojawia się okno z komunikatem, w którym należy wybrać typ pliku przeznaczonego do wysyłki. Do wyboru są dwie opcje:
dodaj plik ZIP ze sprawozdaniem,
dodaj inny plik.
Druga opcja pozwala na przesłanie m.in. opinii biegłego rewidenta sprawozdania finansowego, uchwały zatwierdzającej sprawozdanie, sprawozdania z działalności.
Aby dodać kolejny dokument, należy najpierw wybrać jego typ, a następnie wskazać lokalizację odpowiedniego pliku „Wybierz plik”. Dla dodatkowych dokumentów dopuszczalne są następujące formaty: .csv, .jpg, .png, .pdf, .doc, .docx, .xls, .xlsx, .odt, .ods, .txt, .rtf, a nazwa musi mieć długość od 5 do 55 znaków i nie może zawierać spacji ani polskich znaków diakrytycznych.
Po załączeniu plik zostaje wyświetlony na liście. Po załączeniu wszystkich dokumentów należy podpisać wysyłkę, używając przycisku „Złóż podpis”. Podpis wysyłki składa się w sposób analogiczny jak opisany wcześniej.
Jeżeli zostały dodane wszystkie dodatkowe dokumenty oraz zostały złożone wszystkie wymagane podpisy, należy wysłać sprawozdanie finansowe za pomocą przycisku „Wyślij”.
Po kliknięciu „OK” wyświetli się ekran z listą statusów urzędowego potwierdzenia odbioru (dalej: UPO).
Każda wysyłka dokonana za pomocą aplikacji e-Sprawozdania zostanie odnotowana na ekranie UPO. W tym miejscu wyświetlana jest lista sprawozdań finansowych, jak i innych plików, które zostały wysłane za pośrednictwem aplikacji. W przypadku plików niebędących sprawozdaniami finansowymi nie otrzymujemy urzędowego potwierdzenia odbioru. Otrzymujemy wyłącznie systemowe potwierdzenie.
Opisana aplikacja umożliwia też otworzenie wcześniej utworzonego pliku sprawozdania finansowego (w formie archiwum .zip lub pliku xml) i jego modyfikację. Przy czym podpisane sprawozdanie finansowe powoduje zablokowanie możliwości edycji sprawozdania finansowego. W celu przywrócenia możliwości edycji konieczne jest usunięcie wszystkich złożonych podpisów.
 Wzory dokumentów
Wzory dokumentów Deklaracje i formularze
Deklaracje i formularze E-szkolenia
E-szkolenia Akty prawne
Akty prawne Kalkulatory
Kalkulatory Wskaźniki i Stawki
Wskaźniki i Stawki